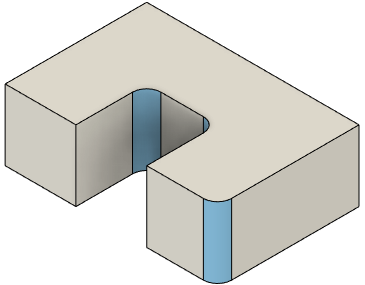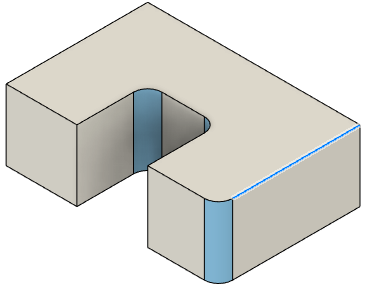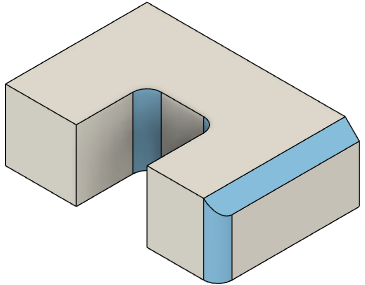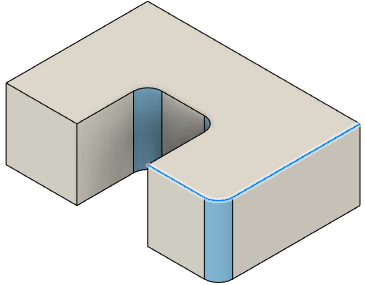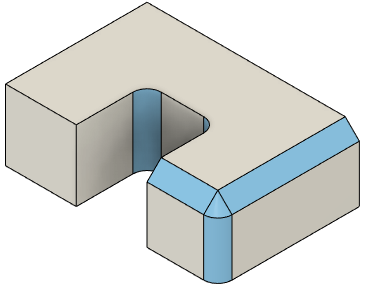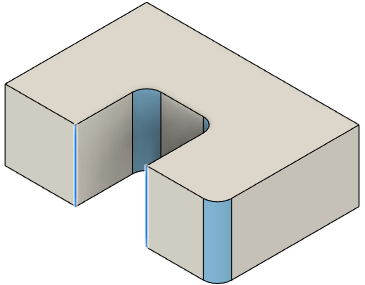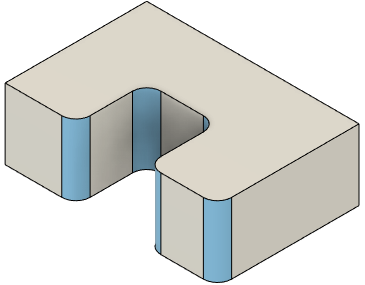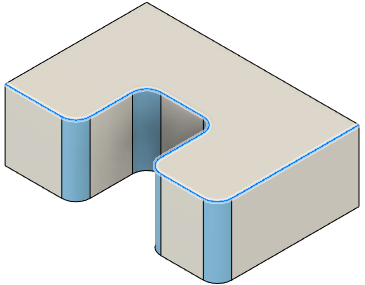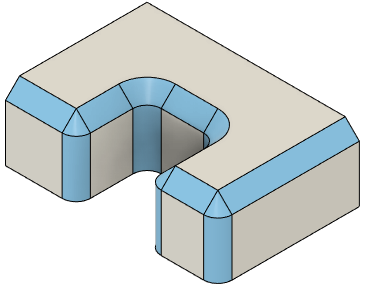Champer function
Click Design > Solid > Modify > Chamfer The Chamfer dialog displays. In the canvas, select edges, faces, or features to chamfer. The selection set displays as a row in the selection box. In the Chamfer dialog, select the chamfer Type: Adjust the Distance or Angle values for the chamfer: In the canvas, drag the distance or angle manipulator handles. In the dialog, in the row in the selection box, specify the distance or angle values. Optional: For the Two Distance chamfer type, click the Flip icon to flip the first and second sides. Select a Corner Type: Optional: In the selection box, click the Click OK. The chamfers display on the solid body in the canvas. Hold Use Tangent Chain to dynamically control selection sets. Uncheck Tangent Chain to exclude tangentially connected edges when you select edges.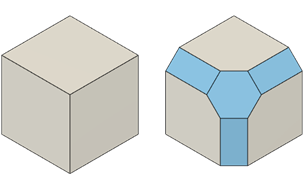
![]() .
.Ctrl (Windows) or Command (MacOS) to modify the selection set after you adjust the Distance or Angle values.+ icon to add a selection set to the list. Repeat steps 2-6 to create fillets with different settings than the first selection set.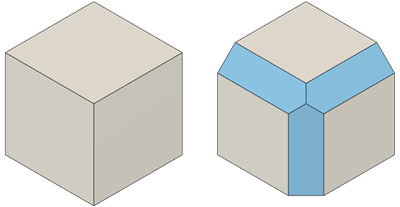
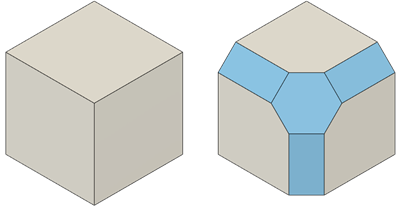
Tips
Ctrl (Windows) or Command (MacOS) to modify the selection set once the chamfer command preview displays on the body in the canvas.