Fillet function
Use the Fillet type to create fillets
Click Design > Solid > Modify > Fillet
 .
.The Fillet dialog displays.
In the Fillet dialog, from the Type dropdown list, select Fillet.
In the canvas, select edges, faces, or features to fillet.
The selection set displays as a row in the selection box.
Adjust the settings associated with the selection set:
- Radius Type: Applies a constant, chord length, or variable radius value to determine the size of the fillet.
- Constant
- Chord Length
- Variable (single edges only)
- in the Radius Points section, adjust Radius and Position values for Start and End points.
- Add or remove additional points.
- Radius or Chord Length: Drag the radius manipulator handles in the canvas, or specify exact values to determine the size of the fillet.
- Continuity: Applies G1 or G2 continuity to fillet transitions.
- Tangent (G1)
- Curvature (G2)
- Tangency Weight: Increase or decrease scale.
- Corner Type: Rounds edges at the corner or blends rounded corners into adjacent faces.
- Rolling Ball
- Setback
- Radius Type: Applies a constant, chord length, or variable radius value to determine the size of the fillet.
Optional: Click the
+icon to add a selection set to the list. Repeat steps 3-4 to create fillets with different settings than the first selection set.Click OK.
The fillets display on the solid body in the canvas.
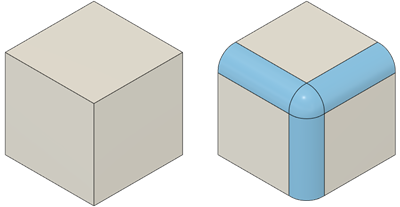
Use the Rule Fillet type to create fillets
Click Design > Solid > Modify > Fillet
 .
.The Fillet dialog displays.
In the Fillet dialog, from the Type dropdown list, select Rule Fillet.
Select a Rule to create fillets on all edges in a single selection set, or only at shared edges of two selection sets:
- All Edges
- Between Faces/Features
In the canvas, select faces or features to fillet.
In the dialog, the number of selected faces or features displays in the selection box next to each selection set.
Drag the radius manipulator handle in the canvas to adjust the Radius, or specify an exact value.
Select a Round/Fillets setting to apply rounds to outside corners, fillets to inside corners, or both:
- Rounds and Fillets
- Rounds Only
- Fillets Only
Select a Corner Type to round edges at the corner or blend rounded corners into adjacent faces:
- Rolling Ball
- Setback
Click OK.
The fillets display on the solid body in the canvas.
Use the Full Round Fillet type to create fillets
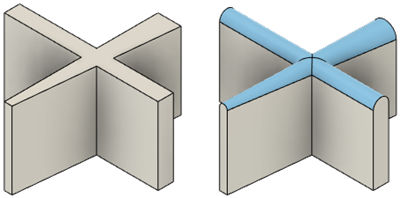
Click Design > Solid > Modify > Fillet
 .
.The Fillet dialog displays.
In the Fillet dialog, from the Type dropdown list, select Full Round Fillet.
In the canvas, select Center Faces for the full round fillet.
The selection set displays as a row in the selection box.
The full round fillet command preview displays on the body in the canvas, if it can be created.
Optional: If the command preview does not display, select faces on Side 1 and Side 2 until the command preview displays.
Optional: Click the
+icon to add a selection set to the list. Repeat steps 3-4 to create additional full round fillets on the same solid body.Click OK.
The fillets display on the solid body in the canvas.
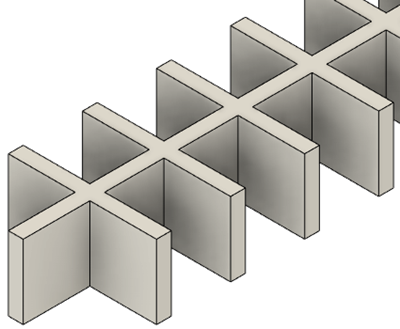
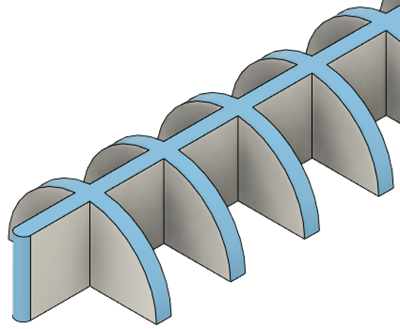
Tips
Hold
Ctrl(Windows) orCommand(MacOS) to modify the selection set once the fillet command preview displays on the body in the canvas.For the Full Round Fillet type, hover over the center face and the side faces that will be used to create the fillet highlight in the canvas. Move the mouse pointer over different areas of the center face to control which side faces are selected.
Use Tangent Chain to dynamically control selection sets.
- If you start with a body and a single Fillet operation like this:

- With Tangent Chain off, you select a single edge at a time, with the following Fillet result:
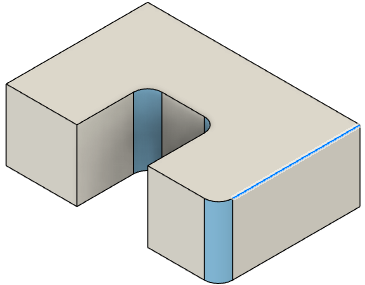
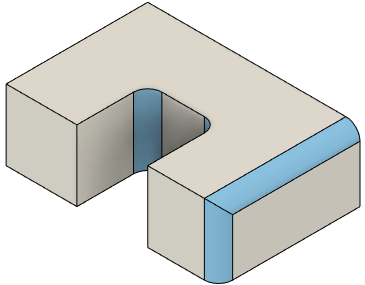
- With Tangent Chain on, you select tangentially connected edges, with the following Fillet result:
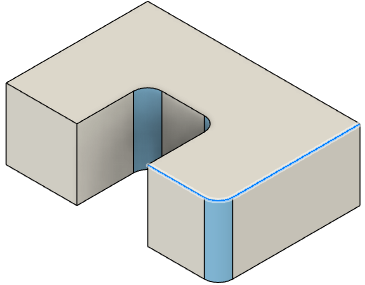
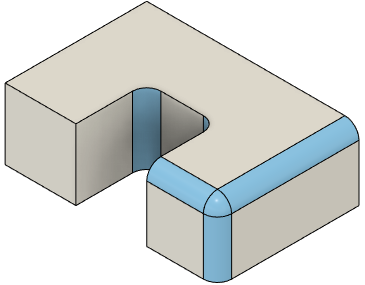
- If you roll back the Timeline and add additional edges to the earlier Fillet operation:
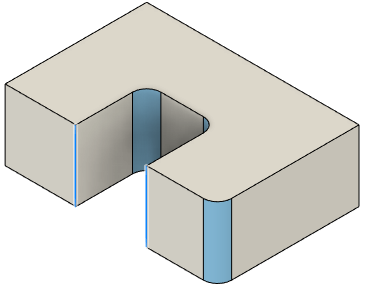
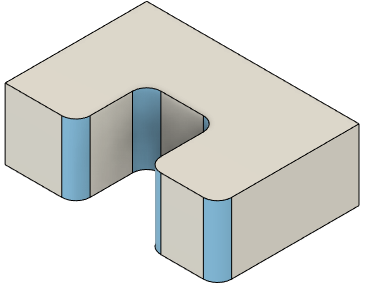
- When you replay the later Fillet operation, the selection set updates to include new tangentially connected edges, with the following Fillet result:

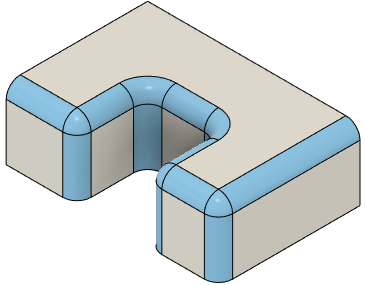
Uncheck Tangent Chain to exclude tangentially connected edges when you select edges.
