Downloading the App
In addition to the Thunkable application (which has the role of a basic test), you can actually download the application on your device. Find out here how you can do this.
Before you download the App, we recommend first adding an App Icon and Name to your app. See how can you do this, in the Project Settings (external link to Thunkable documentation).
iOS Download limits
Due to special circumstances from Apple, there is a limit of one downloaded app per phone on iOS. Download wait times may also be a bit longer. You can download and install as many apps as you like to your Android device.
Download and Install Android App
To download your Android app:
- select Download > Download Android
- Enter your email address in the pop-up window
You will be sent an email with a link to download your app.
To install your Android app, you will need to go to Settings > Security and allow apps to be installed from Unknown Sources. This will allow you to install apps from sources other than the Play Store.
Anyone installing your app directly, instead of from the Play Store, will need to change the setting on their phone to allow installation of apps from Unknown Sources.
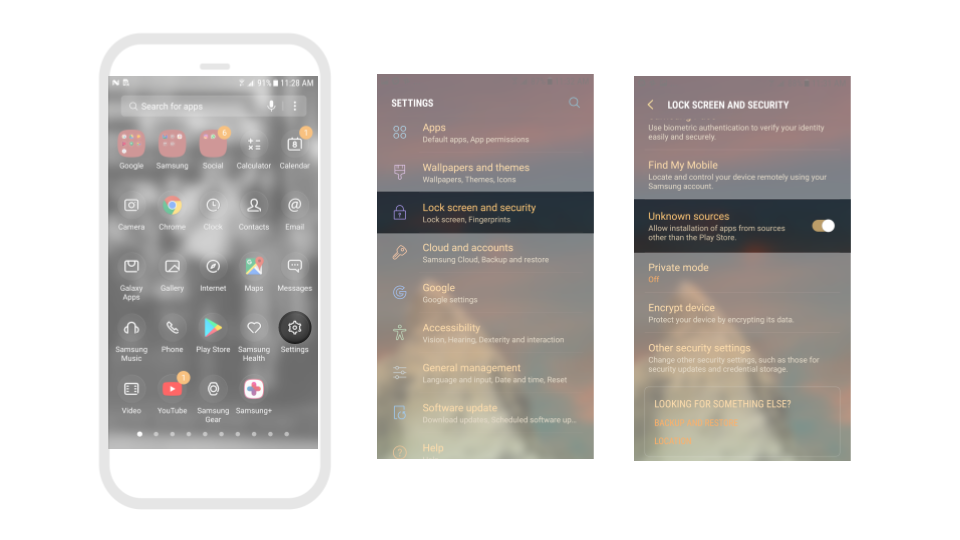
Download and Install iOS App
To download your iOS app:
- select Download > Download iOS
- Enter your email address in the pop-up window. You will be sent an email with a link to download your app.
- Click on the download link in your email. The link to download the app is only intended for your own use and will expire after 24 hours
- You will need to trust Thunkable on your iOS device before installing your iOS apps that you have downloaded from Thunkable. You only need to do this once. To trust Thunkable on your device, you will need to open Settings > General > Device Management and click the button to Trust "Thunkable, Inc.". Anyone installing your app directly to iOS, instead of from the App Store or TestFlight, will need to trust Thunkable on their iOS device.
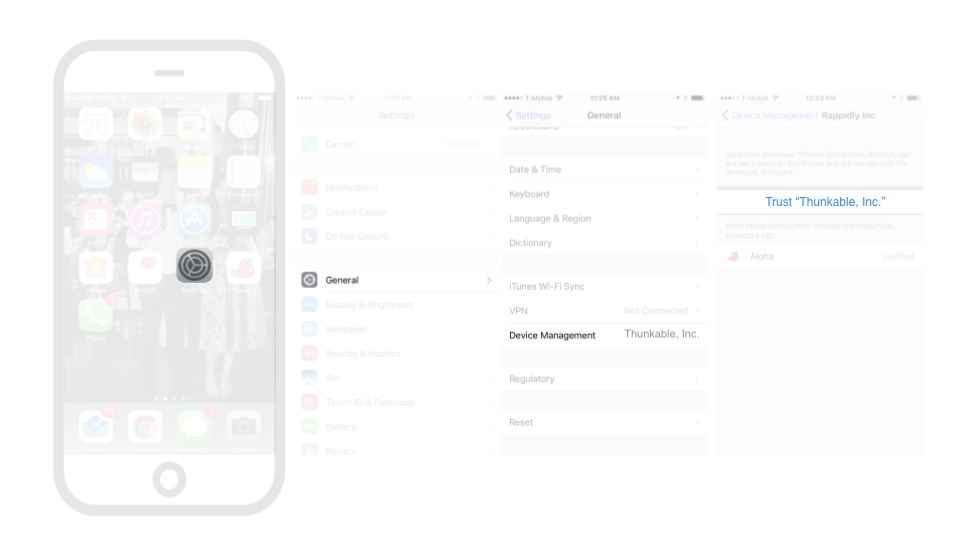
- You uploaded an icon that has the same name as an existing asset that you have uploaded
- Your app icon is not an image file
- Your app icon contains transparent pixels. Apple does not allow you to have any icons with any transparent colors
- Thunkable is having trouble with our build servers. Please try again in 30 minutes or chat with us if you are still having problems
- App (Bundle) ID. Your App (Bundle) ID is a series of short strings of text that are separated by periods, such as com.thunkable.creator.app. These string of text must i) be lowercase, ii) begin with a letter. Examples of App (Bundle) IDs that can cause errors: com.thunkable.creator.1app or Com.Thunkable.Creator.APP
- Asset names. We recommend that asset names only contain Roman alphabet characters with no accents, and numbers.
- Examples of asset names that could cause errors: image(1).jpg, imãge.jpg
- Examples of asset names that won't cause errors: image1.jpg, image.jpg
- You have a special character like "&" in your App Name
- This is caused by your package name, also known in your project as your App (Bundle) ID. Your App (Bundle) ID is a series of short strings of text that are separated by periods, such as com.thunkable.creator.app. These string of text must i) be lowercase, ii) begin with a letter.Examples of App (Bundle) IDs that can cause errors: com.thunkable.creator.1app, Com.Thunkable.Creator.APP
Troubleshooting Common Issues
If you receive an email from Thunkable saying that this app will not build, check the following:
If you cannot install your app and get the message "Cannot connect to storage.googleapis.com", please check the following:
If, when you install your app on Android, you see the message "There was a problem parsing the Package", check the following:
